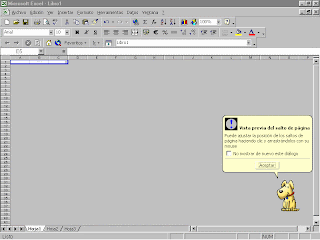Nuevo: Este botón permite la creación de un nuevo documento de Excel. Haga clic sobre él y de inmediato se creara un nuevo documento en blanco.
Abrir: Para recuperar un documento que ha sido guardado previamente, haga clic sobre este botón y ubique la posición del documento que quiere recuperar.
Guardar: Proporciona un nombre a un documento nuevo y posteriormente lo graba en la ubicación que usted especifique. Si el documento ya había sido grabado previamente, entonces graba los cambios realizados al documento.
Imprimir: Envía el documento
Vista Preliminar: Muestra el documento tal cual como saldrá impreso. Haga clic para activar la Vista Preliminar, para terminar presione el Botón Cerrar.
Ortografía y Gramática: Revisa los errores ortográficos y gramaticales del documento activo.
Cortar: Permite realizar la acción de cortado en un elemento seleccionado. La misma función del comando Cortar del menú Edición.
Copiar: Permite realizar la acción de copiado en un elemento seleccionado. La misma función del comando Copiar del menú Edición.Pegar: Permite realizar la acción de Pegado en un elemento seleccionado. La misma función del comando Pegar del menú Edición.
Copiar Formato: Copia el formato de un objeto o texto seleccionados y lo aplica al objeto u hoja en el que haga clic. Para copiar el formato a más de un elemento, haga doble clic y luego haga clic en todos los elementos a los que desee dar formato.
Deshacer: Invierte el último comando o elimina la última entrada que haya escrito. Para
Rehacer: Invierte la acción del comando Deshacer. Para rehacer varias acciones al mismo tiempo, haga clic en la flecha ubicada al lado y a continuación haga clic en las acciones que desee rehacer.
Insertar hipervínculo: Inserta o modifica el hipervínculo que se especifique.
Autosuma: Agrega números automáticamente con la función SUMA. Excel sugiere el rango de celdas que se va a agregar. Si el rango sugerido no es el correcto, arrastre el rango que desee y, a continuación, presione la tecla ENTRAR.
Pegar función: Muestra una lista de funciones y sus formatos y permite definir
Orden ascendente: Ordena los elementos seleccionados comenzando por la primera letra del alfabeto, el número menor o la fecha más antigua, mediante la utilización de la columna que contenga el punto de inserción. Si anteriormente se establecieron otras opciones de ordenación, éstas permanecerán vigentes.
Orden descendente: Ordena los elementos seleccionados comenzando por la última letra del alfabeto, el número mayor o la fecha más reciente, utilizando la columna que contenga el punto de inserción. Si anteriormente se establecieron otras opciones de ordenación, éstas permanecerán vigentes.
Asistente para gráficos: Inicia el Asistente para Gráficos, que le indicará los pasos necesarios para crear un gráfico incrustado en una hoja de cálculo o modificar un gráfico existente.
Mapa: Crea un
Dibujo: Muestra u oculta la barra de herramientas Dibujo.
Zoom: Escriba una variación entre el 10 y el 200 por ciento para reducir o aumentar la